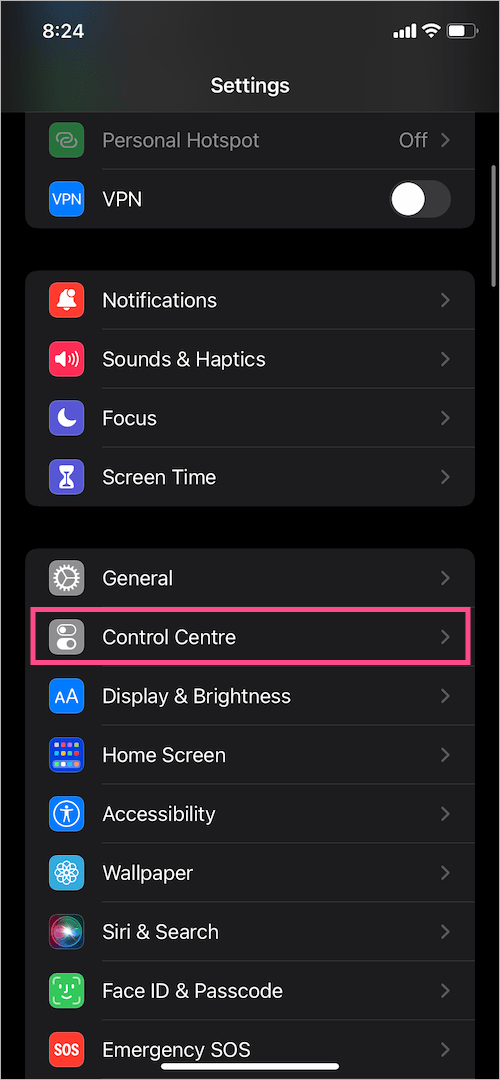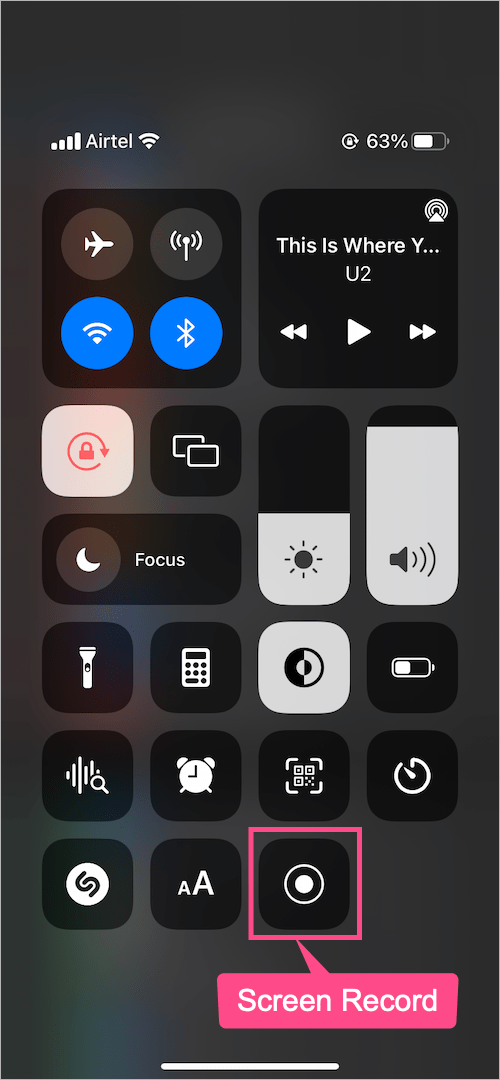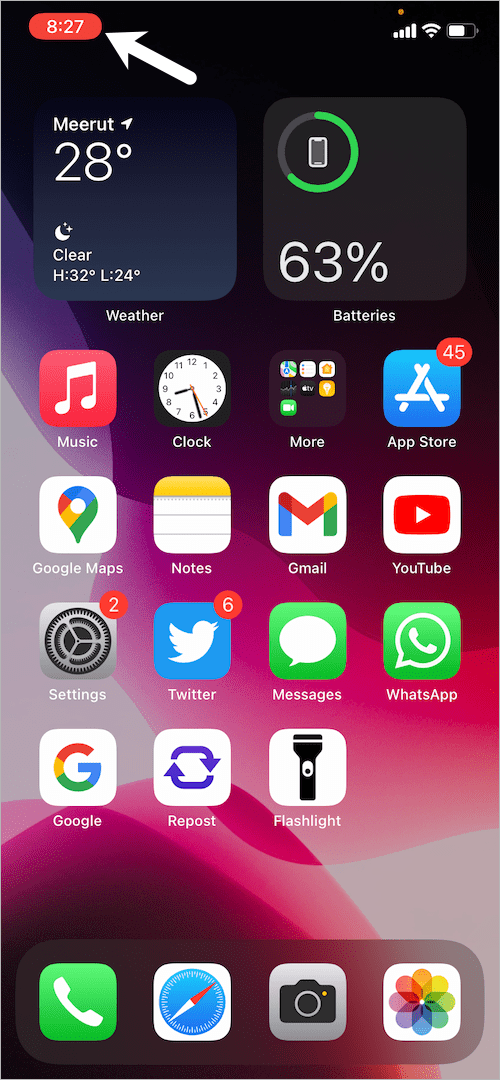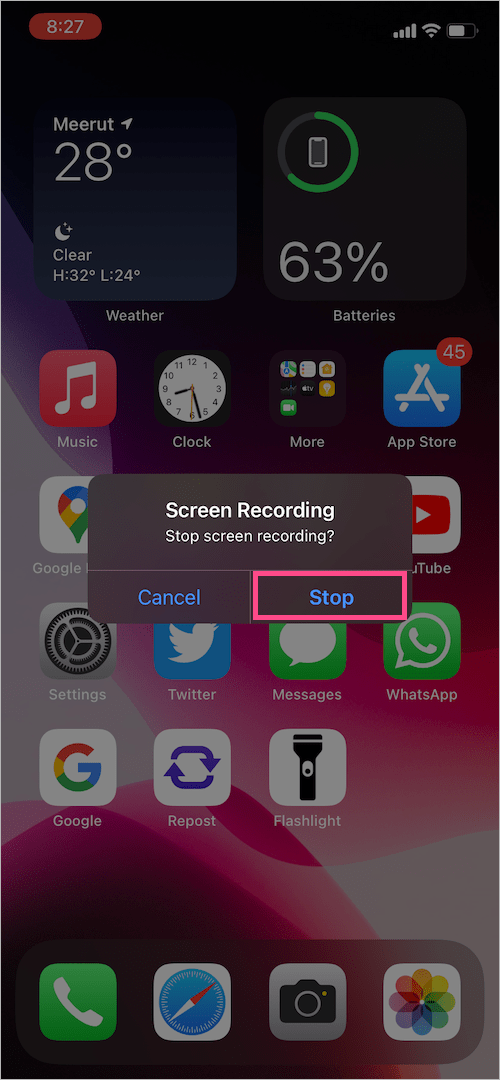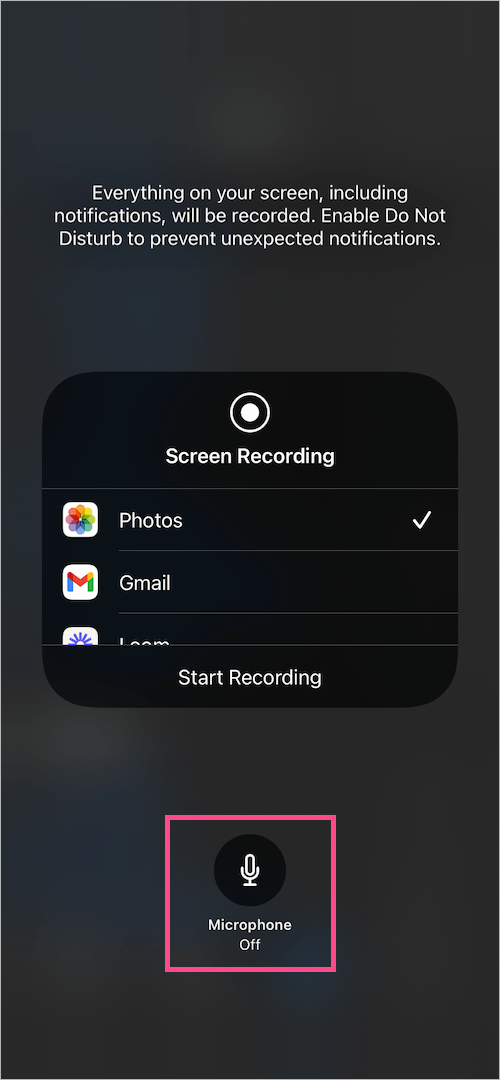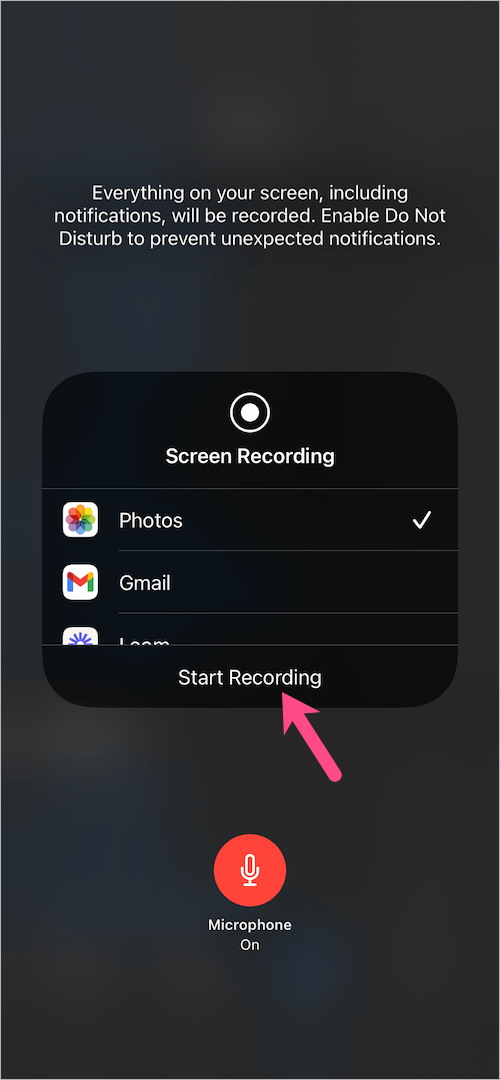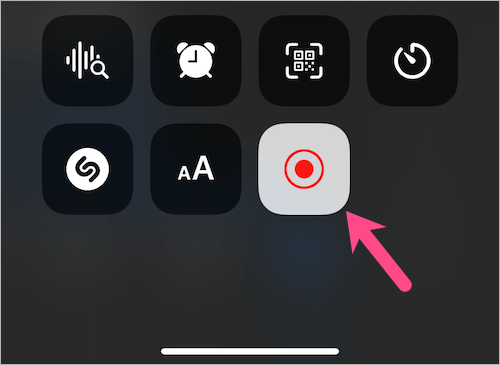Вы хотите записать видеоурок, видео по устранению неполадок или игровой процесс на своем iPhone? К счастью, iPhone под управлением iOS 11 или новее предлагает встроенную функцию записи экрана. Встроенный рекордер экрана отлично работает и избавляет от необходимости устанавливать стороннее приложение. Он позволяет захватывать как видео, так и аудио на вашем iPhone. Кроме того, вы можете записывать как внутренние, так и внешние звуки с микрофона.
Есть ли у iPhone 13 запись экрана?
Да, в iOS и iPadOS есть функция скрытой записи экрана, о которой многие пользователи не знают. Это потому, что, в отличие от часов и калькулятора, на главном экране нет специального приложения для доступа к встроенному устройству записи экрана на iPhone. Следовательно, если вы новичок в экосистеме iOS, у вас могут возникнуть проблемы при попытке выполнить запись экрана на iPhone 13.
Благодаря встроенной поддержке записи экрана пользователи iPhone могут записывать экран без приложения. Давай узнаем, как это сделать.
Как записать экран на iPhone 13 и 13 Pro
Как мне записать экран на iPhone 13, если на моем iPhone нет приложения для записи экрана? Что ж, сначала вам нужно добавить запись экрана в Центр управления, поскольку конкретного элемента управления там нет по умолчанию. Для этого
- Зайдите в настройки на вашем iPhone.
- Коснитесь «Центр управления».
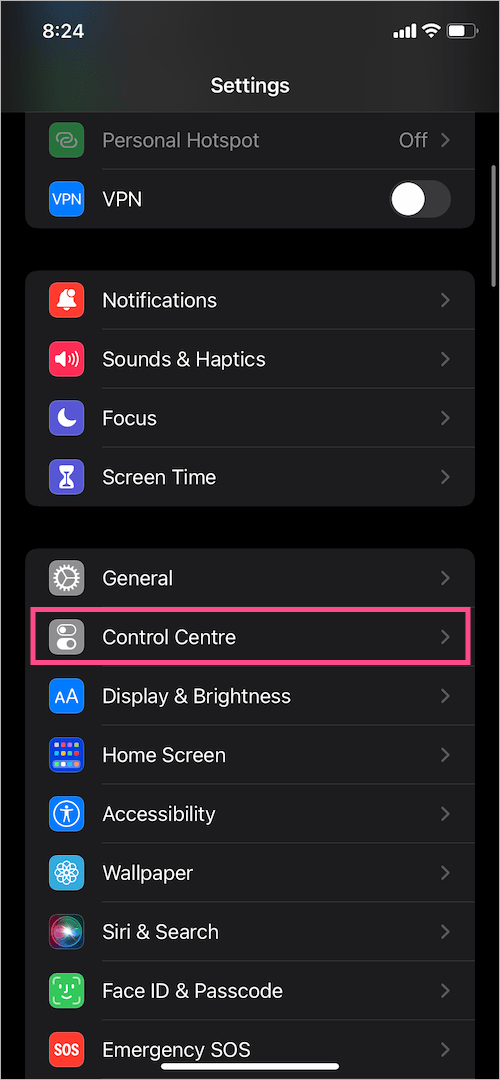
- Прокрутите вниз и найдите «Запись экрана» в разделе «Дополнительные элементы управления».
- Нажмите + зеленая кнопка рядом с элементом управления «Запись экрана». Ярлык записи экрана будет добавлен в ваш Центр управления.

- Проведите вниз от правого верхнего угла экрана, чтобы открыть Центр управления.
- Нажмите кнопку «Запись экрана», чтобы начать запись. Перед началом записи появится 3-секундный обратный отсчет.
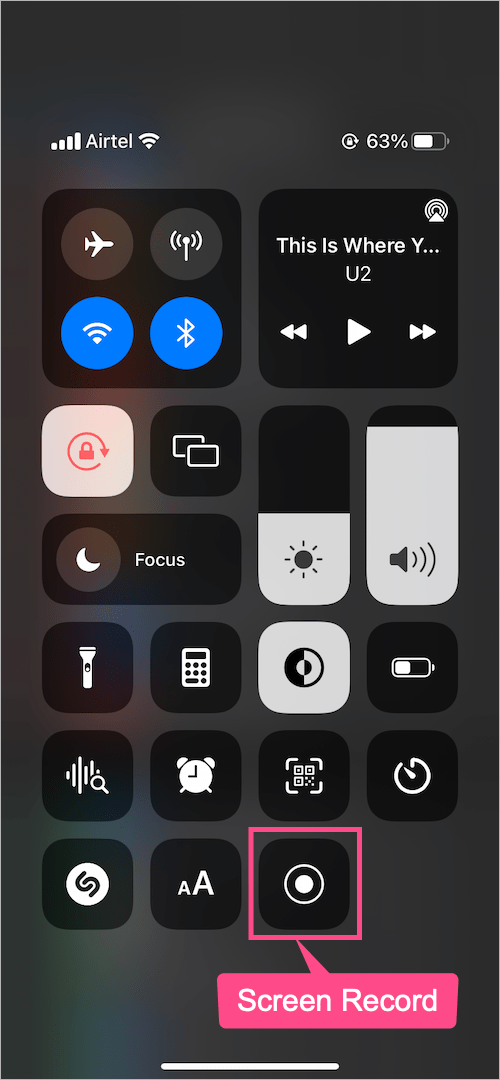
- Чтобы остановить запись, коснитесь красный значок в верхнем левом углу строки состояния. Затем нажмите «Стоп».
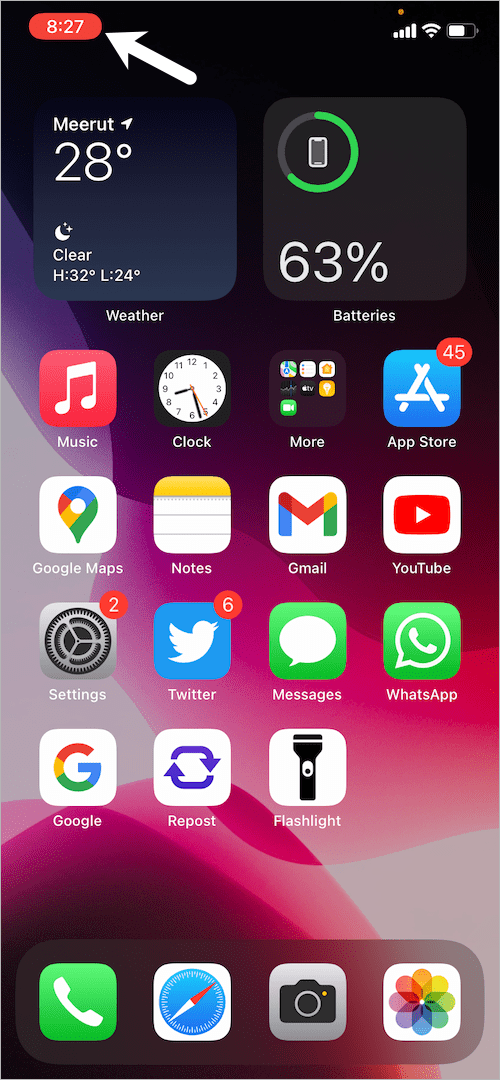
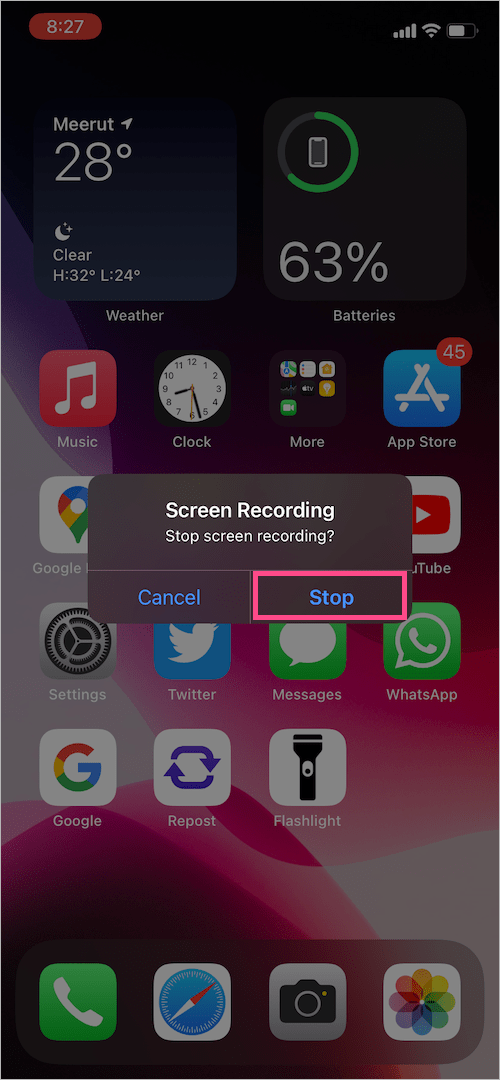
Видео с записью экрана автоматически сохраняется в Фото. Чтобы найти все записанные вами видео, перейдите в приложение «Фото»> «Альбомы»>Записи с экрана.

ПОДСКАЗКА: Поскольку все, что отображается на вашем экране, включая уведомления, записывается, вы можете включить режим «Не беспокоить» во время записи экрана, чтобы избежать каких-либо помех.
Как экранировать запись со звуком на iPhone 13
По умолчанию на вашем iPhone записывается только внутренний звук, например звуки из игр и других приложений. Если вы также хотите добавить свой голос во время записи экрана, это возможно.
Чтобы записать экран с внешним звуком с микрофона, выполните следующие действия.
- Зайдите в Центр управления.
- Нажмите и удерживайте кнопку «Запись экрана».
- Коснитесь значка «Микрофон». Кнопка микрофона станет красной и покажет «Микрофон включен».
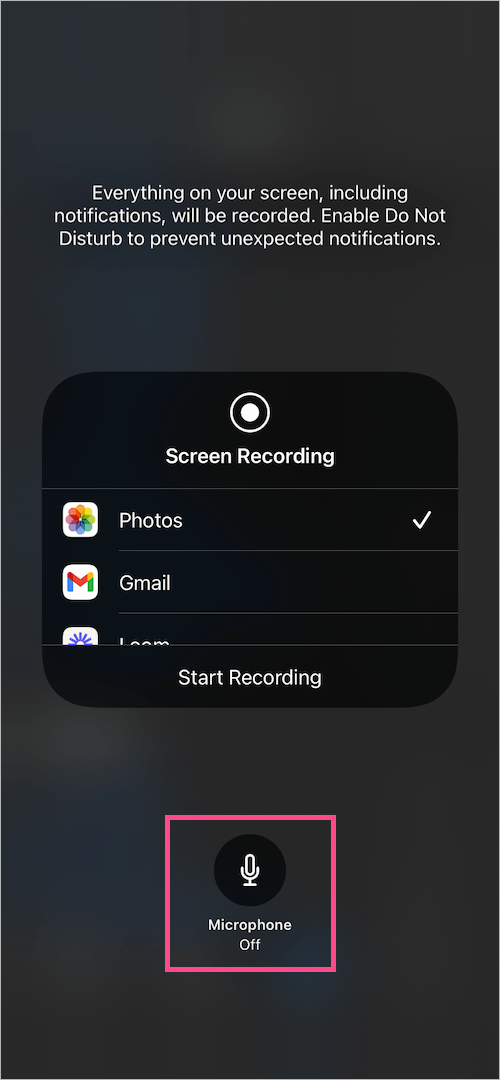
- Нажмите «Начать запись».
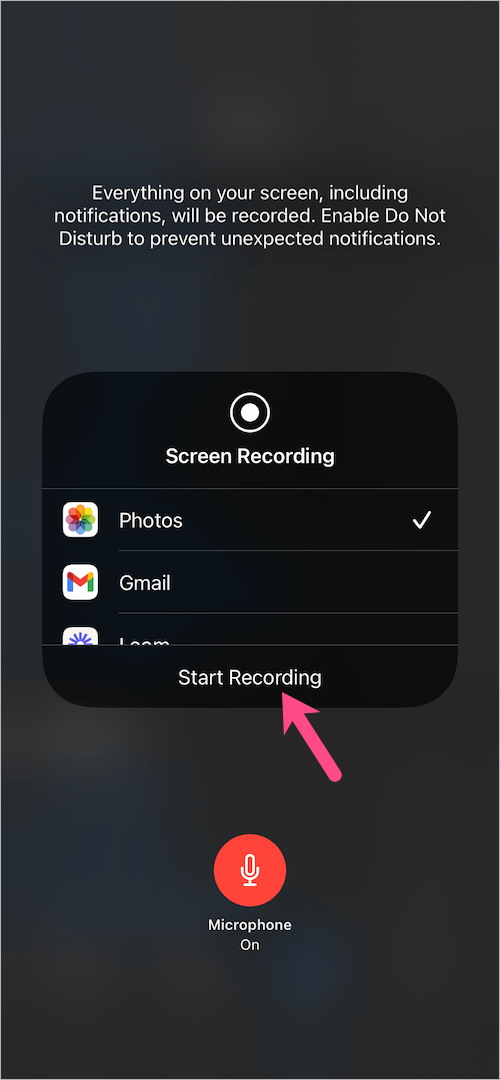
- Теперь вы можете говорить или озвучивать запись с экрана, используя встроенный микрофон на вашем iPhone.
- Чтобы остановить запись, откройте Центр управления и коснитесь значка «Запись с экрана».
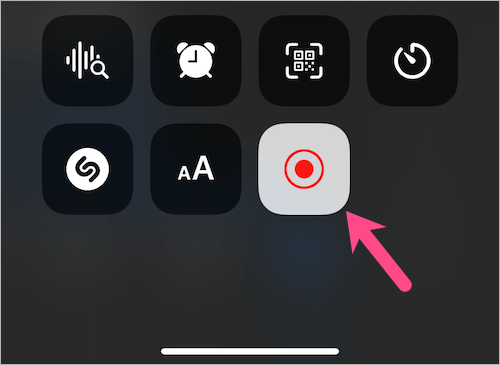
Вам также может понравиться :
- Как включить или выключить фонарик на iPhone 13
- Как закрыть фоновые приложения на вашем iPhone 13
- Перезагрузите или выключите iPhone 13 без кнопки питания
- Как постоянно показывать процент заряда батареи на iPhone 13?