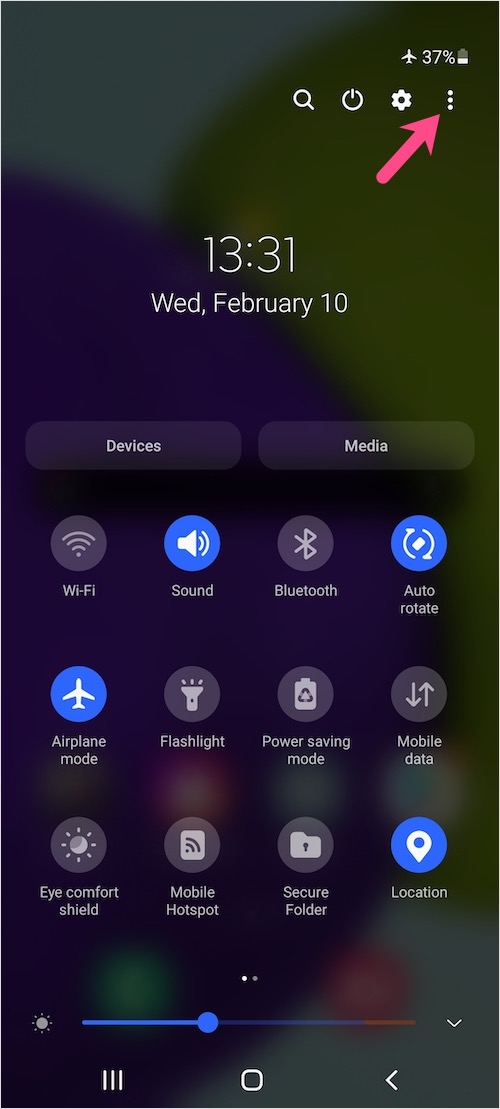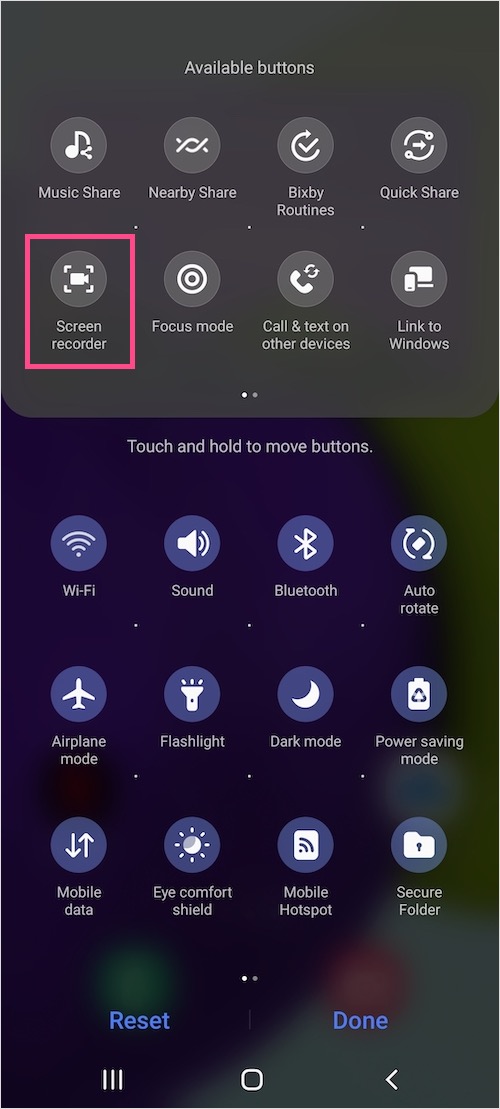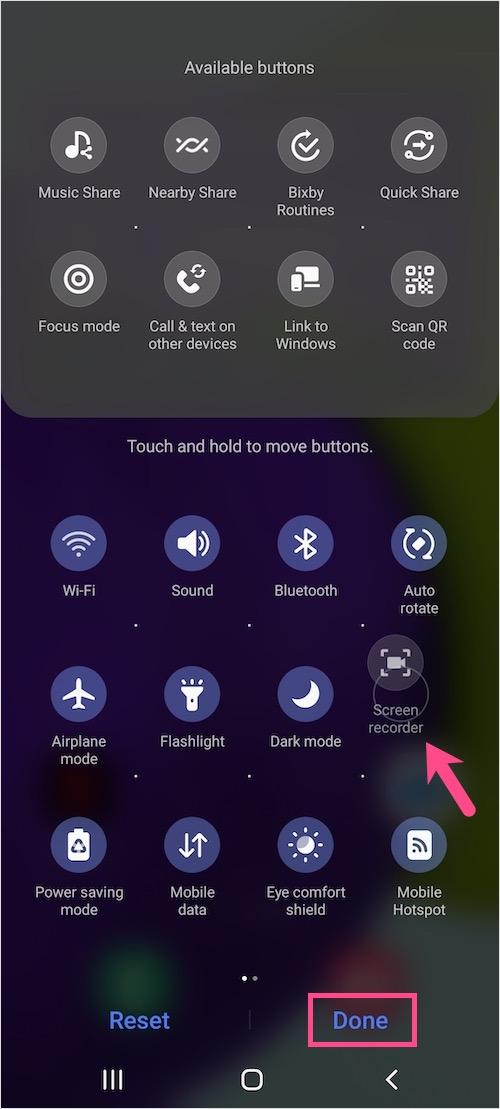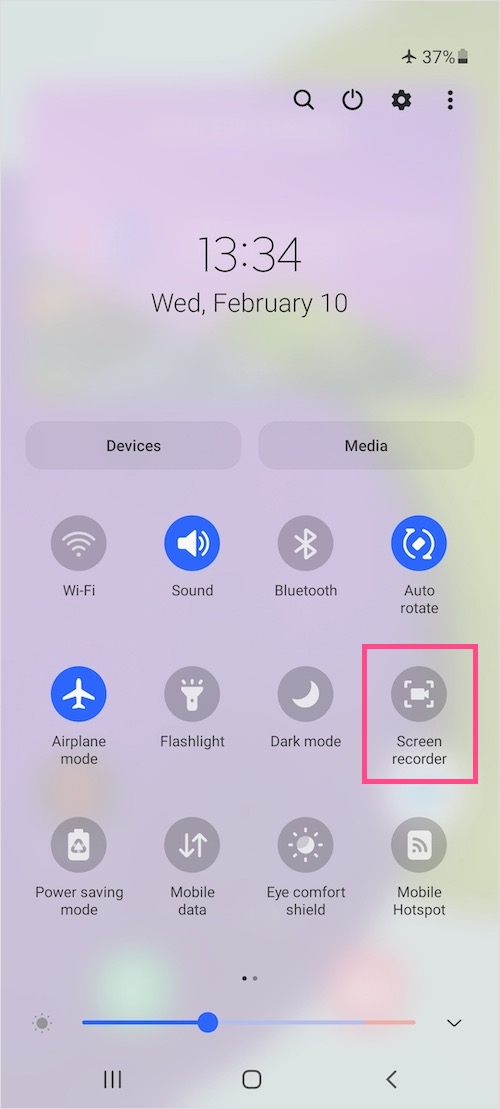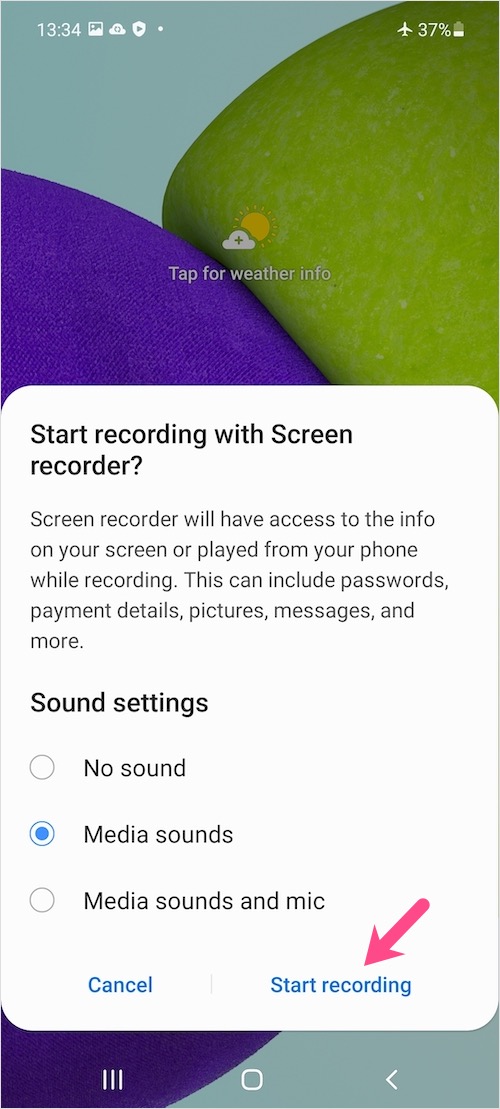Вы хотите снимать скринкасты, записывать видеоуроки или геймплеи на свой смартфон Samsung? Для этого обычно необходимо установить приложение для записи экрана. К счастью, Samsung Galaxy A52 и Galaxy A72 с One UI 3.1 предлагают встроенную функцию записи экрана. Встроенный рекордер экрана работает хорошо, а также избавляет от необходимости устанавливать стороннее приложение.
Со встроеннымУстройство записи экрана Samsung, вы можете легко записывать видео и аудио на свое устройство Samsung. Инструмент позволяет записывать как внутренний, так и внешний звук с микрофона. Параметры настройки включают настройку качества записи видео и изменение источника звука. Кроме того, есть возможность поставить запись на паузу.
Возможно, если вы новичок в Samsung One UI, возможно, вам не удастся найти приложение для записи экрана. Чтобы упростить задачу, вот краткое руководство по использованию встроенного средства записи экрана в One UI 3.1. Выполните следующие действия, чтобы записать экран на Galaxy A52, Galaxy A72 и других новых телефонах Galaxy.
Как сделать экран записи на Galaxy A52 и Galaxy A72
- Проведите двумя пальцами вниз от верхнего края экрана, чтобы открыть панель быстрых настроек в расширенном виде.
- Коснитесь трех вертикальных точек в правом верхнем углу и выберите «Кнопки редактирования».
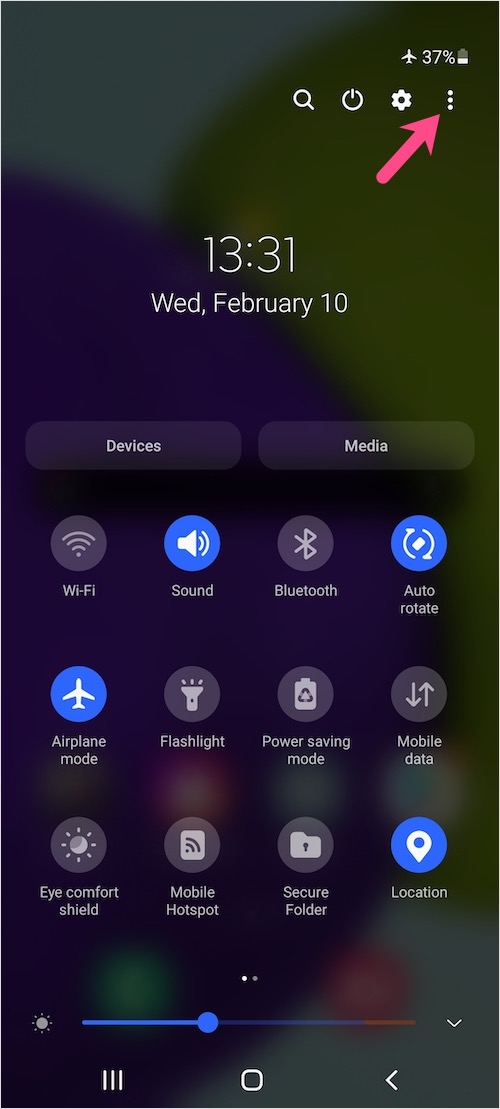

- Под Доступными кнопками нажмите и удерживайте плитку «Запись с экрана» и перетащите ее на активные кнопки быстрых настроек. При желании вы можете удерживать кнопку и переместить ее в желаемое положение.
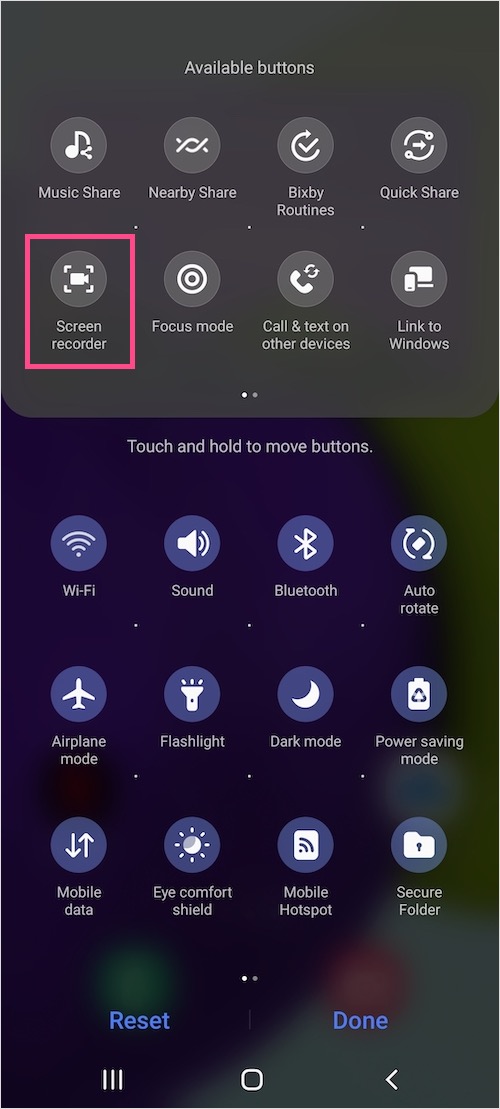
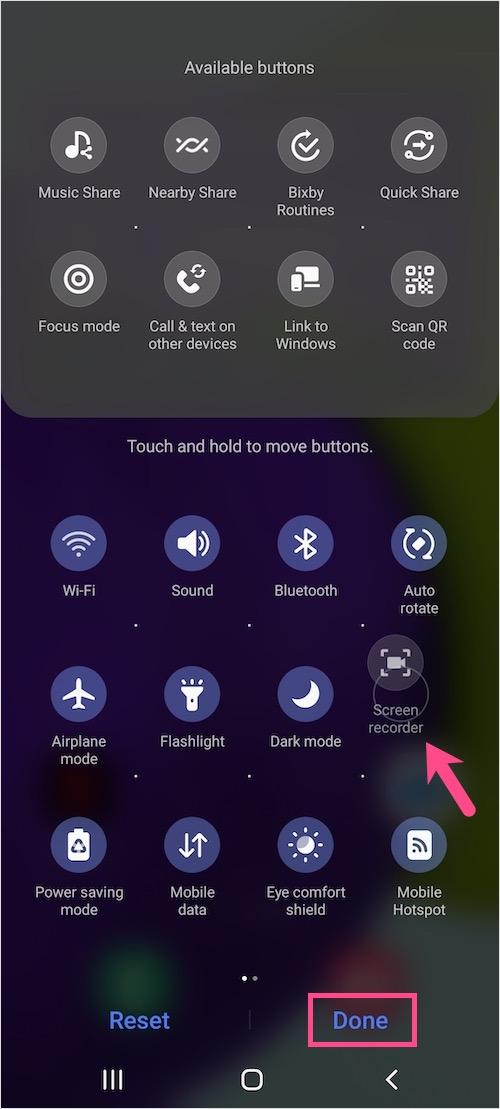
- Коснитесь Готово.
- Чтобы записать экран, перейдите в Быстрые настройки и коснитесь значка «Запись с экрана», Которую вы только что добавили.
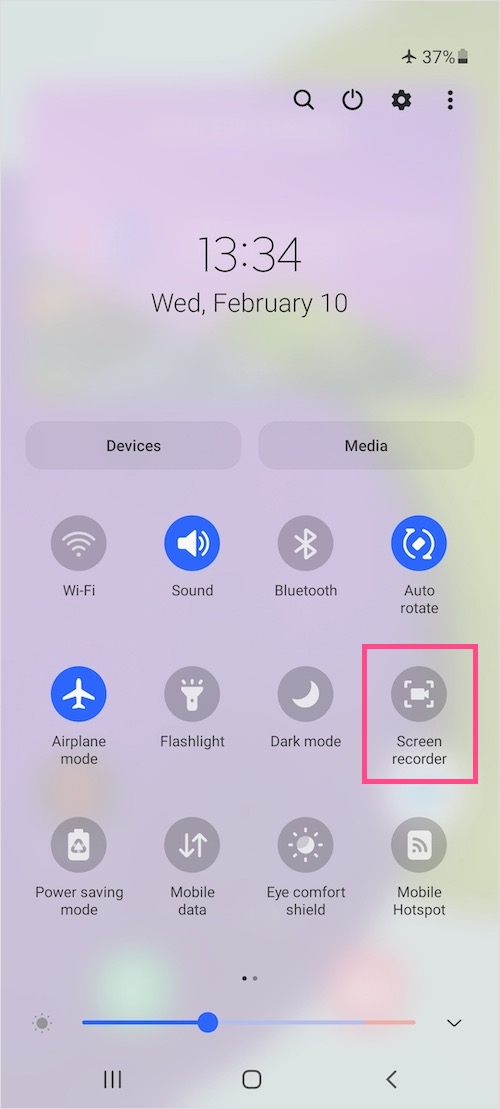
- Разрешите Samsung Capture записывать видео и аудио. Выберите «При использовании приложения», если вы не хотите, чтобы это всплывающее окно отображалось каждый раз при записи экрана.
- Выберите необходимые настройки звука. Вы можете выбрать Без звука, Звуки мультимедиа или Звуки мультимедиа и микрофон.
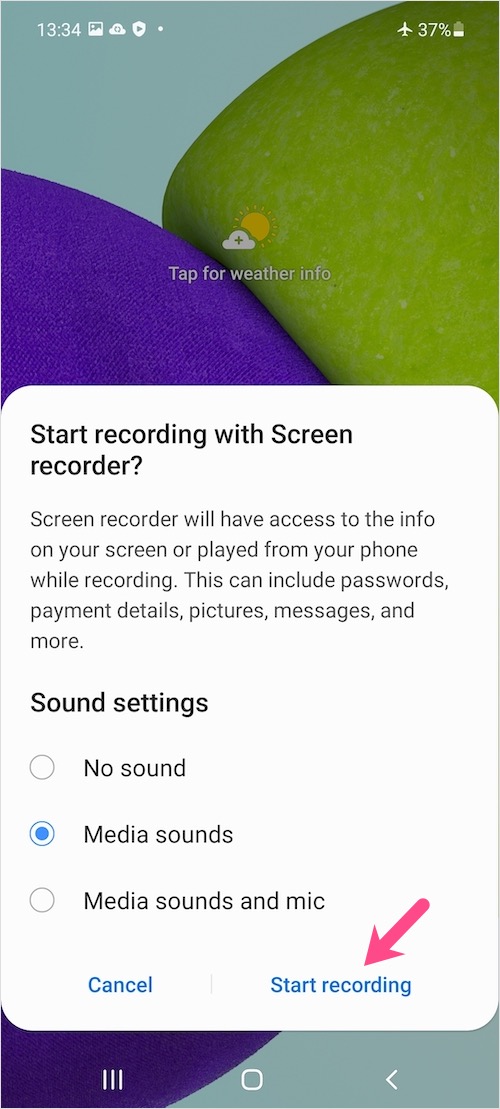
- Нажмите «Начать запись». Запись экрана начнется автоматически после 3-секундного обратного отсчета.
На экране появится оверлейное меню со временем записи в реальном времени, но оно не будет отображаться в выходном видео. Вы можете перетащить плавающий прямоугольник по экрану и использовать его для приостановки / возобновления или остановки записи. Кроме того, вы можете остановить запись экрана из тени уведомлений.

Для просмотра записей экраналибо перейдите в Галерея> Альбомы> Записи с экрана или приложение "Файлы" (Внутреннее хранилище> папка DCIM). Вы также можете просмотреть записанное видео в самой панели уведомлений сразу после записи.


ПРИМЕЧАНИЕ: Быстрая настройка записи экрана недоступна на Galaxy A32, хотя устройство работает под управлением OneUI 3.1 на базе Android 11.
Совет: настройте параметры средства записи экрана
One UI также позволяет изменять настройки по умолчанию для функции записи экрана. Чтобы настроить это, перейдите в «Настройки»> «Дополнительные функции»> «Скриншоты» и «Запись экрана». В разделе «Средство записи экрана» выберите источник по умолчанию для входящего звука и качества видео (1080p, 720p или 480p).

Видеоурок
ТАКЖЕ ПРОЧИТАЙТЕ: Как выключить и перезапустить Samsung Galaxy A52
Теги: AndroidGalaxy A52Galaxy A72One UISamsungЗапись экрана