Новый iPhone SE - отличное предложение для людей, давно желающих иметь iPhone. Вы только что получили в руки iPhone SE 2-го поколения, и это ваш первый iPhone? В этом случае вы, возможно, не знакомы с iOS, и есть много советов и приемов, о которых вы могли не знать.

iPhone SE 2: часто задаваемые вопросы
В этой статье часто задаваемых вопросов мы ответим на все основные вопросы, которые помогут вам начать работу с новым iPhone SE (2020). В приведенном ниже руководстве также есть некоторые полезные и скрытые функции, которые вы можете попробовать на своем новом блестящем iPhone. Давайте начнем.
Как сделать снимок экрана на iPhone SE 2020
Как и в старых iPhone, в iPhone SE 2 для создания снимков экрана используется комбинация кнопки питания и кнопки «Домой».
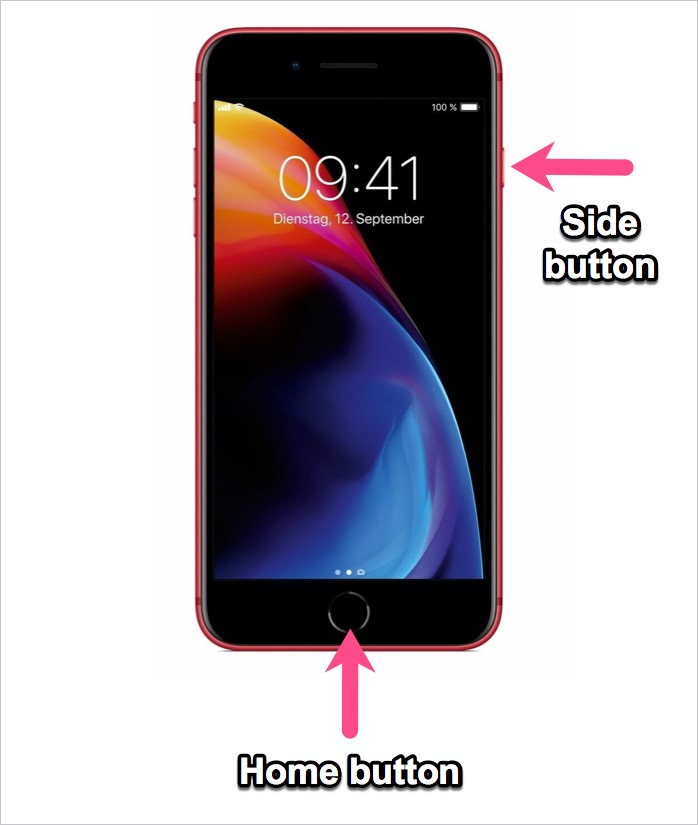
Сделать снимок экрана, нажмите и удерживайте боковую кнопку (справа) и кнопку «Домой» одновременно. Экран на мгновение мигнет, и в нижней части экрана появится небольшой предварительный просмотр скриншота. Вы можете нажать на предварительный просмотр, чтобы напрямую отредактировать снимок экрана с помощью инструментов разметки в iOS 13, удалить или поделиться им. Чтобы просмотреть снимки экрана, перейдите в приложение «Фото»> «Альбомы»> «Снимки экрана».
ПОДСКАЗКА: Прочтите эту статью, если вы хотите делать снимки экрана с помощью Assistive Touch.
Как выключить / перезагрузить iPhone SE 2
Быстрая перезагрузка - лучший способ исправить и устранить большинство проблем, с которыми вы можете столкнуться с вашим устройством.

Чтобы выключить iPhone SE 2020, нажмите и удерживайте кнопку «Сторона». Затем перетащите вправо ползунок с надписью «сдвиньте, чтобы выключить». Ваш iPhone выключится. Чтобы включить iPhone, нажмите и удерживайте боковую кнопку, пока не увидите логотип Apple.
Кроме того, вы можете выключить или перезапустить iPhone, не используя физические кнопки. Для этого перейдите в «Настройки»> «Общие». Затем прокрутите вниз и нажмите «Завершить работу».
ПОДСКАЗКА: Попробуйте принудительно перезагрузить iPhone, если он завис или по какой-то причине не отвечает. Это позволит вам вернуть устройство в нормальное состояние.
Принудительный перезапуск iPhone SE 2020 годавыполните следующие действия.
- Нажмите и отпустите кнопку увеличения громкости.
- Нажмите и отпустите кнопку уменьшения громкости.
- Теперь нажмите и удерживайте боковую кнопку, пока на экране не появится логотип Apple.
- Затем отпустите боковую кнопку.
ТАКЖЕ ЧИТАЙТЕ: Как скрыть фотографии в iOS 13 на iPhone и iPad
Как обновить приложения на iPhone SE (2020)

Обновление приложений на iOS может быть немного сложным, особенно если вы новичок в экосистеме iOS. Вкладка «Обновления» в App Store заменена вкладкой «Аркады» для игр. К счастью, вы все еще можете обновлять приложения вручную в iOS 13 и более поздних версиях. Давайте посмотрим, как обновить приложения на вашем iPhone SE 2 под управлением iOS 13.4.
- Откройте App Store.
- Нажмите на изображение своего профиля в правом верхнем углу.
- Теперь потяните вниз, чтобы обновить страницу и просмотреть все приложения с ожидающими обновлениями.
- Нажмите «Обновить все», чтобы обновить все приложения сразу. Кроме того, вы можете нажать кнопку «Обновить» рядом с конкретным приложением, чтобы обновить только определенные приложения.
Чтобы просмотреть недавно обновленные приложения, прокрутите вниз до нижней части раздела «Учетная запись».
ПОДСКАЗКА: Нажмите и удерживайте значок App Store и выберите «Обновления», чтобы быстро просмотреть список доступных обновлений.
Как закрыть приложения на iPhone SE 2020

Чтобы выйти из работающего приложения, просто нажмите кнопку «Домой». Чтобы принудительно закрыть приложения на iPhone, которые не отвечают,
- Дважды нажмите кнопку «Домой».
- Появится окно многозадачности, в котором перечислены все недавно использованные приложения.
- Прокрутите горизонтально отображаемые приложения.
- Чтобы принудительно закрыть приложение, смахните вверх по предварительному просмотру конкретного приложения. Это принудительно закроет приложение и остановит его работу в фоновом режиме.
К сожалению, на iOS нельзя закрыть сразу все приложения.
ТАКЖЕ ЧИТАЙТЕ: Как сохранить стикеры Memoji в Camera Roll
Как получить доступ к Центру управления на iPhone SE 2

Центр управления на iPhone и iPad обеспечивает мгновенный доступ к часто используемым функциям и настройкам. Вы можете использовать его для включения или выключения Wi-Fi, Bluetooth, мобильных данных и режима полета. Центр управления также позволяет быстро регулировать яркость дисплея или изменять громкость. Кроме того, вы можете настроить его, а также добавить или переставить дополнительные элементы управления.
Чтобы открыть Центр управления на iPhone SE (2-го поколения), проведите вверх от нижней части экрана. Чтобы закрыть, проведите пальцем вниз или коснитесь верхней части экрана.
Как сделать запись экрана на iPhone SE 2020 года
Вы знаете, что в iPhone есть встроенная функция записи экрана? Вы можете использовать его для захвата и записи экрана iPhone SE 2 вместе со звуком. Это удобно, если вы хотите сделать запись экрана своего игрового процесса или записать видеоролик для профессиональных целей.
Вот как сделать запись экрана на iPhone SE 2020.
- Откройте «Настройки»> «Центр управления»> «Настроить элементы управления».
- В разделе "Дополнительные элементы управления" коснитесь зеленого + рядом с записью экрана. Это переместит элемент управления в список «Включить».

- Чтобы использовать запись экрана, перейдите в Центр управления и нажмите кнопку записи (значок O). Запись экрана начнется после 3-секундного обратного отсчета.

- Чтобы остановить экран записи, нажмите красную кнопку в строке состояния и выберите параметр «Стоп».
Откройте приложение «Фото», чтобы найти записи экрана в альбоме «Фотопленка».
ПОДСКАЗКА: Чтобы записать звук с микрофона вместе с записью экрана, нажмите и удерживайте кнопку записи экрана и включите микрофон.
ТАКЖЕ ЧИТАЙТЕ: Как загрузить видео с YouTube из Safari в iOS 13 на iPhone
Как включить или выключить фонарик на iPhone SE 2
Светодиодная вспышка на iPhone имеет множество вариантов использования, так как она служит фонариком.

Чтобы включить фонарик на iPhone SE 2020, проведите вверх от нижней части экрана, чтобы открыть Центр управления. Затем нажмите кнопку фонарика (значок факела) и нажмите ее еще раз, чтобы выключить фонарик.
Вы также можете изменить яркость фонарика. Для этого нажмите и удерживайте кнопку фонарика и переместите ползунок вверх или вниз, чтобы соответствующим образом отрегулировать яркость.

Кроме того, долгое нажатие на значок фонарика на экране блокировки включит его.
Как отключить автояркость на iPhone SE 2
По умолчанию настройка автоматической яркости включена на iPhone и iPad. При включенной автоматической яркости устройства iOS автоматически регулируют яркость дисплея в зависимости от условий окружающего освещения.

Однако, если вы предпочитаете настраивать яркость вручную, выполните следующие действия.
- Откройте «Настройки»> «Специальные возможности».
- В разделе Vision нажмите «Display & Text Size».
- Прокрутите вниз и выключите переключатель «Автояркость».
- Теперь отрегулируйте уровень яркости в Центре управления в соответствии с вашими предпочтениями.
ТАКЖЕ ЧИТАЙТЕ: Как проверить информацию о фотографиях на iOS 13
Как показать процент заряда батареи на iPhone SE 2
Пока нет возможности показать значок процента заряда батареи в строке состояния на iPhone X и новее. Однако вы можете проверить процент заряда батареи на iPhone SE 2020 прямо в строке состояния.

Чтобы включить значок процента заряда батареи на iPhone SE 2020,
- Перейдите в настройки.
- Нажмите на «Батарея».
- Включите переключатель «Battery Percentage».
Теперь вы можете увидеть точный процент или количество заряда батареи вашего iPhone. Процент заряда батареи отображается в правом верхнем углу экрана рядом со значком батареи.
Как включить темный режим на iPhone SE 2020
Темный режим, представленный в iOS 13, - одна из лучших функций, которые вы должны попробовать. При включении темного режима цветовая схема iPhone автоматически меняется со светлой на темную тему. Темный режим удобнее для глаз в темных условиях, а также помогает сократить время автономной работы.
Есть несколько способов включить темный режим на iPhone SE 2.
Способ 1: Перейдите в «Настройки»> «Дисплей и яркость». Затем выберите «Темный вид», чтобы включить темный режим.

Способ 2: Откройте Центр управления. Затем коснитесь и удерживайте панель управления яркостью. Коснитесь значка темного режима в левом нижнем углу, чтобы включить или выключить темный режим.

Способ 3: Вы также можете настроить темный режим на автоматическое включение от заката до восхода солнца или в определенное время. Чтобы это заработало, откройте «Настройки»> «Дисплей и яркость» и включите параметр «Автоматически». Затем нажмите «Параметры», чтобы установить индивидуальное расписание для темного режима.
ПОДСКАЗКА: Вы также можете настроить Центр управления и добавить элемент управления «Темный режим» для более быстрого доступа.
ТАКЖЕ ЧИТАЙТЕ: Как установить полноэкранное фото контакта на iPhone
Как удалить приложения на iPhone SE 2
Если на вашем iPhone заканчивается память, вы можете освободить место, избавившись от неиспользуемых приложений. В iOS 13 есть несколько способов удалить приложения.
Способ 1: Нажмите и удерживайте значок приложения, которое хотите удалить, пока вы находитесь на главном экране. Теперь нажмите «Удалить приложение» в меню быстрых действий. Снова нажмите «Удалить» для подтверждения.

Способ 2: На главном экране нажмите и удерживайте значок приложения и коснитесь «Редактировать главный экран». Приложения начнут покачиваться, и в верхнем левом углу появится значок x. Просто нажмите кнопку X, чтобы быстро удалить множество приложений. Затем нажмите Готово.

Способ 3: Перейдите в «Настройки»> «Основные»> «Хранилище iPhone». Затем дождитесь загрузки списка установленных приложений. Откройте приложение, которое хотите удалить, и выберите «Удалить приложение». Вы также можете разгрузить приложение вместо его удаления.
Как включить светодиодные вспышки на вашем iPhone SE 2020 года
iOS имеет функцию доступности для глухих и слабослышащих, которая позволяет им использовать светодиодную вспышку для предупреждений. Любой может включить эту функцию, если он предпочитает визуальное уведомление наряду с обычным звуковым и вибросигналом. Это удобно, если вы не хотите пропускать уведомления, когда ваше устройство заблокировано или не работает.

Чтобы включить флэш-уведомление на iPhone SE 2,
- Откройте «Настройки»> «Специальные возможности».
- В разделе «Слух» нажмите «Аудио / видео».
- Включите переключатель «Светодиодная вспышка для предупреждений».
- По желанию: Отключите «Вспышку без звука», если вы не хотите использовать светодиодную вспышку для предупреждений, когда ваш iPhone находится в беззвучном режиме.
Мы надеемся, что этот FAQ оказался для вас полезным. Поделитесь с нами своими любимыми советами по iPhone.
Теги: AppleFAQРуководствоiOS 13iPhone SEiPhone SE 2020Советы
